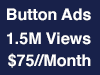Re: The real fun is getting the TS2000 software to work.
 1 Saabers Like This Post!
1 Saabers Like This Post!
Posted by Justin VanAbrahams [Email]
In Reply to: The real fun is getting the TS2000 software to work., Gene N
 [Profile/Gallery]
, Mon, 4 Feb 2019 14:13:38
Members do not see ads below this line. - Help Keep This Site Online - Signup
[Profile/Gallery]
, Mon, 4 Feb 2019 14:13:38
Members do not see ads below this line. - Help Keep This Site Online - Signup

 4
4